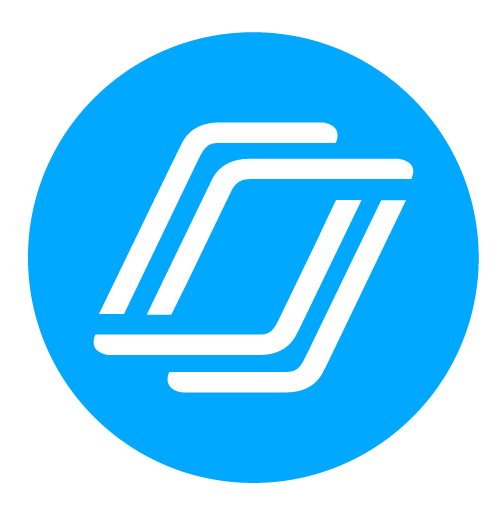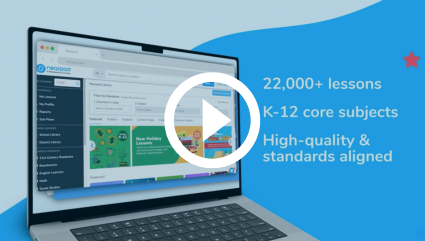Take Better Notes: Digital Note Taking Strategies with Nearpod
In this post, I will discuss the ways in which I have utilized the Student Notes feature within Nearpod. The Student Notes feature has proven to be very useful for students during a Nearpod lesson. Nearpod has made it possible for students to keep track of their notes digitally and access them seamlessly.
[click_to_tweet tweet=”Nearpod has made it possible for students to keep track of their notes digitally and access them seamlessly. Learn how to maximize the Student Notes feature in this post.” quote=”Nearpod has made it possible for students to keep track of their notes digitally and access them seamlessly. Learn how to maximize the Student Notes feature in this post.”]
What are student notes?
If you are an educator and require your students to take notes during lessons I believe you could agree that it can be a frustrating task. For example, notes that are written on paper have a tendency to “disappear” without a trace. I have personally experienced that with my students on countless occasions. In my semi-professional opinion, Nearpod has solved the issues that educators have faced when dealing with student notes.
The Student Notes feature within Nearpod allows students to take notes during a Nearpod lesson. This feature is available during a Live Lesson and a Student-Paced lesson. Students are able to use this feature by clicking a button located on the right side of a Nearpod lesson. Students are capable of freely typing notes or copying and pasting text from a Nearpod lesson or an outside resource.
How Student Notes can be Saved
The notes can be saved through various types of media. The first option is to send the completed notes via email. You will receive an email with a link to the notes. The second option is to save notes to Google Drive. I have found this feature to be the easiest option because many school districts provide students and teachers with access to a Google Drive account. The third option is to save to Microsoft OneDrive. This route is similar to Google Drive and just as easy. Students are able to quickly access their notes online and the days of lost notes are seemingly in the past. Through a recent survey, nearly 75% of teachers are encouraging students to save notes via Google Drive. However, the best practices for your classroom are what you should continue to use.
How to use student notes
The process for activating student notes is stress-free and can be completed in a matter of minutes. Here’s how the feature works, and how to turn it on for your students.
Benefits of using student notes
There are many benefits to using student notes during a Nearpod lesson.
- It will practically eliminate the “I lost my notes” excuse.
- Allows students to effortlessly access their auto saved notes either in the classroom or at home. I have several students that like to work on lessons and projects at home. The content in my Nearpod lesson might not contain all of the necessary information needed to complete the tasks. However, giving students the ability to access notes can be the difference maker between a passing and failing grade.
- Keeps students actively alert and engaged during a lesson.
- However, more importantly, it will continuously accentuate the need for organization and accountability.
How to keep Student Notes top of mind
During a Live Lesson or a Student-Paced lesson, it is imperative to remind students to activate the notes feature. Make it a point to remind students before the lesson begins to select the manner in which their notes will be saved. For example, before I have highlighted the measurable learning objectives, I remind my students to pick the way which we’ll save notes. I will always encourage my students to save notes via Google Drive because it is what they use every day. Nevertheless, it is up to the teacher to decide which option is best for his or her classroom. Student notes in Nearpod are the new and innovative way for students to take notes during lessons. Give it a try, you won’t regret it!

Austin is a dedicated educator in a Title 1 school with a passion for technology. His goal is to make his students better inside the classroom and in the real world.